로지텍 G Hub 및 게임 소프트웨어. 현재 Logitech 게임 주변 장치를 사용자 정의하고 설정할 수 있는 두 가지 소프트웨어 옵션이 있습니다. 어느 것이 더 낫습니까? Logitech 게임 소프트웨어는 훨씬 더 오랫동안 사용되어 왔으며 더 많은 장치를 지원하며 수년 동안 동일해 보였지만 일반적으로 더 안정적인 오래된 UI를 가지고 있습니다. 앞으로 Logitech G Pro Wireless 이후의 최신 Logitech 제품은 더 이상 LGS를 지원하지 않습니다.
로지텍 G Hub와 로지텍 게임 소프트웨어 비교
Logitech G Hub는 더욱 세련되고 현대적인 UI를 갖춘 Logitech의 최신 제품입니다. G Hub는 현재 최신 Logitech 게임 장치만 지원하며 얼리 액세스 단계에 있습니다. 적극적으로 업데이트되고 있으며 시간이 지남에 따라 안정성이 향상되고 있습니다.
2023년에는 Logitech 게임 소프트웨어와 작별할 시간입니다. 최신 Logitech 제품은 G Hub만 지원하며 소프트웨어는 시간이 지남에 따라 더욱 안정적이 되었습니다.
로지텍 G Hub란 무엇인가요?
Logitech G Hub는 게임 소프트웨어의 최신 버전으로, Logitech 게임 소프트웨어는 2010년대 초반에 개발되었습니다. G Hub는 현재 새로운 기능을 추가하지 않으며 최근 출시된 Logitech 장비만 지원합니다.
가장 큰 차이점은 G Hub가 좀 더 직관적인 방식으로 배치되어 2019년부터 모든 로지텍 장치가 로지텍 G Hub를 사용하게 된다는 것입니다.
G Hub에는 마우스 설정과 관련 없는 몇 가지 추가 기능도 있으며, 스트리밍을 위한 OBS 통합 및 Discord 통합 이 있습니다.
로지텍 G Hub 다운로드
Logitech 사이트( https://www.logitechg.com/en-us/innovation/g-hub.html )에서 최신 버전의 G Hub를 다운로드할 수 있습니다. 다운로드되면 .exe를 열고 마법사를 따르십시오. 최신 버전이라면 LGS를 제거할 필요가 없습니다. G Hub는 Windows 7(G Hub 이전 버전), Windows 8, Windows 10 및 Windows 11에서 지원됩니다.
https://drivers123.tistory.com/426
로지텍 G HUB 다운로드 다운로드
Logitech G HUB 다운로드 Windows 10 및 Mac OS. 블로그에 다시 오신 것을 환영합니다. 이 분야에서 귀하와 귀하의 불만 사항을 처리할 준비가 되어 있습니다. 여기에서 우리는 최고의 드라이버를 제공하
drivers123.tistory.com
G Hub 지원 기기
- G903 LIGHTSPEED 무선 게이밍 마우스
- G900 무선 게이밍 마우스
- G703 LIGHTSPEED 무선 게이밍 마우스
- G600 게이밍 마우스
- G502 RGB 조정 가능 게임용 마우스
- G403 무선 게이밍 마우스
- G403 게이밍 마우스
- PRO 게이밍 마우스
- G302 다이달루스 프라임
- G402 하이페리온 퓨리
- G502 프로테우스 코어
- G Pro 무선 게이밍 마우스
- Pro 무선 초경량 게이밍 마우스
- G502 Hero 게이밍 마우스
- G90 게이밍 마우스
- G602 게이밍 마우스
- G300/G300s 게이밍 마우스
- G100s 게이밍 마우스
- Pro X 슈퍼라이트 무선
- G303 슈라우드 에디션
- G305
- G502 X
- G502 X 라이트스피드
- G502 X 플러스
- G705
- G203 프로디지
- G300S
- G915 Lightspeed 무선 RGB 기계식 게이밍 키보드
- G915 TKL
- G910 RGB 기계식 게이밍 키보드
- G810 RGB 기계식 게이밍 키보드
- G613 무선 기계식 게이밍 키보드
- G610 백라이트 기계식 게이밍 키보드
- G512 Carbon RGB 기계식 게이밍 키보드
- G513 카본/실버 RGB 기계식 게이밍 키보드
- G413 백라이트 기계식 게이밍 키보드
- G213 RGB 게이밍 키보드
- G PRO 게이밍 키보드
- G Pro X 게이밍 키보드
- G310 아틀라스 던
- G103 게이밍 키보드
- G105 게이밍 키보드
- G13 게이밍 키보드
- G713 게이밍 키보드
- G715 무선 게이밍 키보드
- G413 TKL SE
- 프로 키보드 KDA
- Pro X 키보드
- G815 LIGHTSYNC RGB 기계식 게이밍 키보드
- G502 X 플러스
- G213 프로디지
- G935 LIGHTSYNC 무선 게임용 헤드셋
- G933 Wireless 7.1 서라운드 게이밍 헤드셋
- G635 LIGHTSYNC 유선 게이밍 헤드셋
- G633 RGB 7.1 서라운드 게이밍 헤드셋
- G533 무선 7.1 서라운드 게이밍 헤드셋
- G560 LIGHTSYNC PC 게이밍 스피커
- G433 7.1 서라운드 게이밍 헤드셋
- G432 7.1 서라운드 게이밍 헤드셋
- G332 스테레오 게임용 헤드셋
- G430 게이밍 헤드셋
- G920/G29 DRIVING FORCE 레이싱 휠
- 익스트림 3D 프로 조이스틱
- F310 게임패드
- F710 무선 게임패드
- 사이텍 X52
- 사이텍 X52 프로
- 사이텍 X56
- Saitek Pro 비행 요크
- Saitek Pro 비행 스로틀 사분면
- Saitek 프로 방향타 페달
- 예티 X 마이크
- C920 웹캠
- G 핏
- G735
- G535
- Pro X 게이밍 헤드셋
- G435
- 푸른 얼음 똥
- G335
- G333
- G333 KDA
- G733 KDA
- 프로 VR
- G733
- 프로 X 무선
현재로서는 G Hub에 새로운 기능이 많지 않습니다. G Hub의 주요 이점은 새롭게 디자인된 UI입니다. 입력 분석을 제외하고 Logitech 게임 소프트웨어에서 할 수 있는 모든 작업을 수행할 수 있습니다. G Hub에는 다른 Logitech 사용자로부터 프로필을 다운로드할 수 있는 새로운 기능이 있습니다.

메인 화면에서는 모든 Logitech 게임 장치를 볼 수 있을 뿐만 아니라 커뮤니티에서 제작한 조명 및 게임 프로필을 찾아볼 수도 있습니다.

장치를 클릭하면 Logitech 게임 소프트웨어에서처럼 조명을 설정할 수 있습니다. 여기에는 모두 동일한 설정이 있습니다.
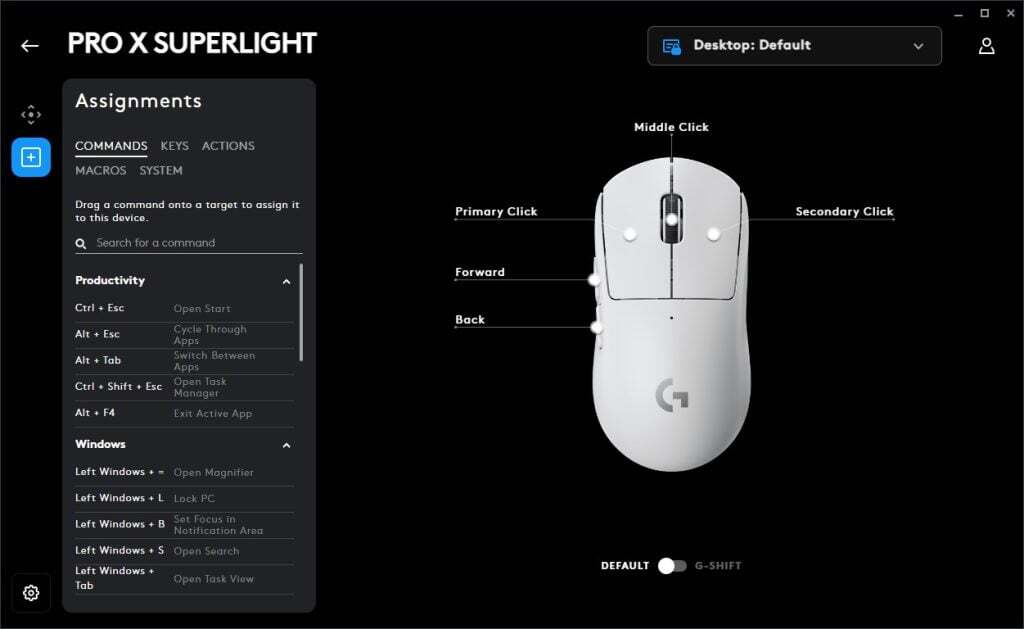
다음 탭은 버튼 할당 탭입니다. 여기에서는 마우스나 키보드의 버튼을 기본 Windows 명령, 키 누르기, 기록된 매크로, 일부 통합 Discord 및 OBS 작업에 할당할 수 있습니다.
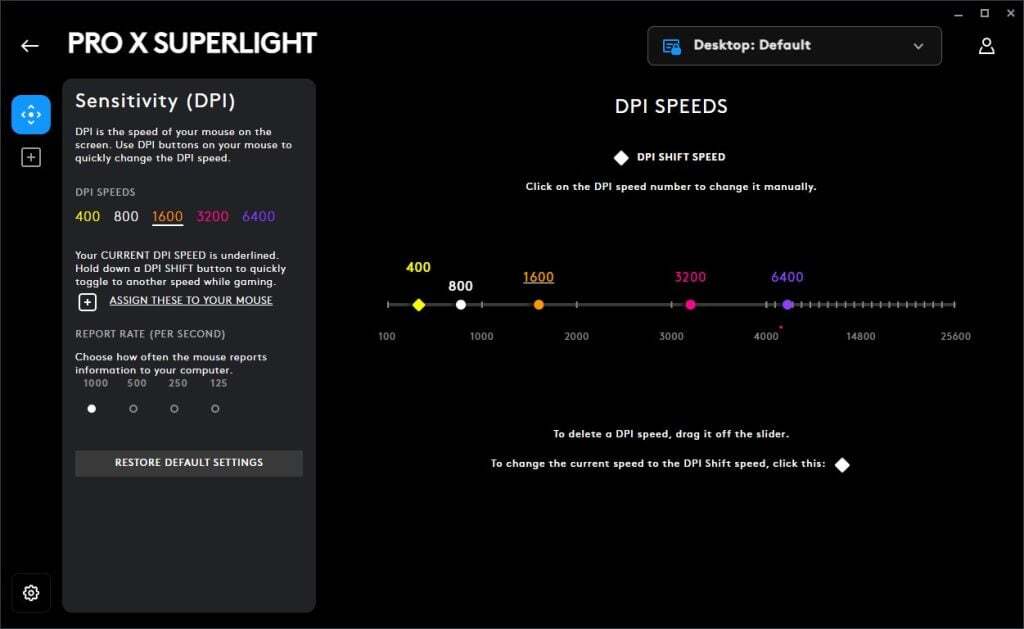
키보드의 경우 게임별 매핑을 할당할 수 있습니다.
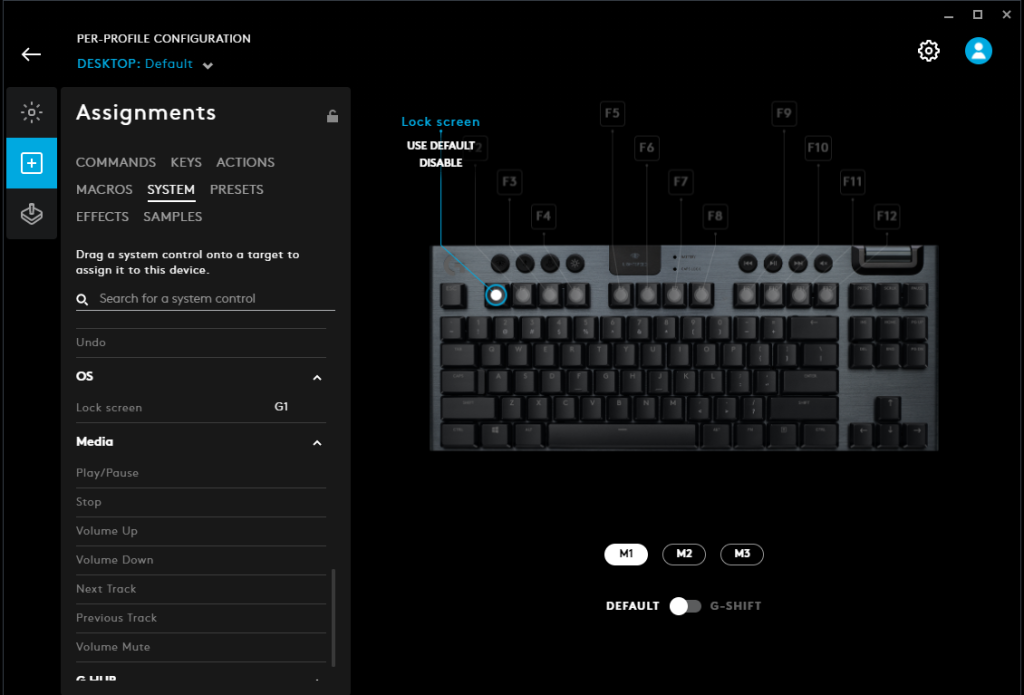
마지막으로 마우스에서 DPI 단계를 설정하고 포인트를 끌어서 DPI 단계를 삭제할 수 있습니다. 여기에서 마우스의 폴링 속도를 설정할 수도 있습니다. 가장 반응성이 뛰어난 느낌을 받으려면 1000Hz로 설정해야 하지만, 배터리 수명을 절약하려면 500Hz가 적합합니다.

마지막으로 배터리 소모율을 확인할 수 있는 설정 화면이 있습니다. 여기에서 표면을 추가하여 마우스를 조정할 수 있습니다.
G Hub의 일반적인 문제
G Hub 마우스가 감지되지 않음
G Hub는 Logitech 게임 소프트웨어에 비해 지원이 제한되어 있습니다. 업데이트를 확인하고 장치가 G Hub의 지원 장치 목록에 추가되었는지 확인하세요. 그렇지 않은 경우 일반적인 확인 사항으로 USB 연결이 안정적인지 확인하세요.
G Hub가 로드되지 않거나 로드가 멈춤
LGS도 설치되어 있는 경우 G Hub와 LGS를 모두 제거한 다음 G Hub만 설치해 보세요.
컴퓨터를 다시 시작하고 다시 시작해 보세요. 그래도 문제가 해결되지 않으면 다시 설치하는 것이 좋습니다.
완전히 새로 설치하려면 제거 후 AppData에서 Logitech 폴더를 삭제하여 설정을 재설정해 볼 수도 있습니다. 마지막으로 시작 시 멈춘 경우 시작 목록에서 G Hub를 제거하고 재부팅한 후 관리자 권한으로 G Hub를 실행하여 업데이트 메시지를 표시해 보세요.
G Hub가 설치되지 않음
깨끗한 설치 환경이 있는지 확인하고 LGS 및 G Hub의 이전 설치가 모두 제거되었는지 확인하고 Revo Uninstaller 와 같은 프로그램을 사용하여 남은 파일을 제거하십시오.
G Hub를 제거하는 방법
기본 Windows 설치 프로그램을 사용하여 시작 메뉴를 누르고 "프로그램 추가/제거"를 검색하거나 탐색하여 Logitech G Hub를 찾은 다음 마법사를 따라 제거합니다.
Logitech 게임 소프트웨어란 무엇입니까?
로지텍 게임 소프트웨어는 2010년대 초에 출시된 로지텍의 레거시 게임 소프트웨어입니다. 이 소프트웨어를 사용하면 마우스, 키보드, 헤드셋 과 같은 Logitech 게임 장치에 대한 설정을 구성할 수 있습니다. Logitech 게임 소프트웨어는 2018년 이후 업데이트를 받지 못했고 새로운 Logitech 제품을 지원하지 않습니다.
Logitech 게임 소프트웨어의 최신 버전은 https://support.logitech.com/en_us/software/lgs 에서 다운로드할 수 있습니다. 그런 다음 .exe를 두 번 클릭하고 마법사를 따르기만 하면 됩니다.
https://drivers123.tistory.com/546
⚡ Windows 11, 10, 8, 7, Mac용 Logitech 게임 소프트웨어 다운로드
Logitech 게임 소프트웨어 다운로드. 게임 영역을 탐구하면서 Logitech 게임 소프트웨어 의 중요성은 아무리 강조해도 지나치지 않습니다. 이 소프트웨어는 하드웨어와 성능 간의 격차를 해소하는
drivers123.tistory.com
지원되는 장치
Logitech은 모든 최신 게임 장치를 지원합니다.
- 무선 게이밍 마우스 G700
- PRO 무선 게이밍 마우스
- 프로 게이밍 마우스
- 광학 게이밍 마우스 G400
- MX518 광학 게이밍 마우스
- MX518 게임용 광마우스
- 레이저 마우스 G9X: Call of Duty를 위해 제작됨
- 게이밍 마우스 G500
- 게이밍 마우스 G300
- G9x 레이저 마우스
- G903 유무선 게이밍 마우스
- G900 Chaos Spectrum 전문가급 유선/무선 게이밍 마우스
- G9 레이저 마우스
- G703 유무선 게이밍 마우스
- G700s 충전식 게이밍 마우스
- G603 LIGHTSPEED 무선 게이밍 마우스
- G602 무선 게이밍 마우스
- G600 MMO 게임용 마우스G502 Proteus Spectrum RGB 조정 가능 게임용 마우스
- G502 PROTEUS CORE 조정 가능한 게임용 마우스
- G502 HERO 게이밍 마우스
- G500s 레이저 게이밍 마우스
- G403 Prodigy 무선 게임용 마우스
- G403 Prodigy 유선 게이밍 마우스
- G403 HERO 게이밍 마우스
- G402 Hyperion Fury 초고속 FPS 게임용 마우스
- G400s 광학 게이밍 마우스
- G305 LIGHTSPEED 무선 게이밍 마우스
- G303 Daedalus Apex Performance Edition 게이밍 마우스
- G302 Daedalus Prime MOBA 게임용 마우스
- G203 Prodigy 게이밍 마우스
- G100s 광학 게이밍 마우스
- 프로 기계식 게이밍 키보드
- 게이밍 키보드 G510
- 게이밍 키보드 G110
- 게이밍 키보드 G105
- G910 Orion Spectrum RGB 기계식 게이밍 키보드
- G910 Orion Spark RGB 기계식 게이밍 키보드
- G810 Orion Spectrum RGB 기계식 게이밍 키보드
- G710+ 기계식 게이밍 키보드
- G710 기계식 게이밍 키보드
- G613 무선 기계식 게이밍 키보드
- G610 Orion 레드 백라이트 기계식 키보드
- G610 Orion 브라운 백라이트 기계식 키보드
- G513 기계식 게이밍 키보드
- G510s 게이밍 키보드
- G413 카본/실버 기계식 게이밍 키보드
- G410 Atlas Spectrum RGB 텐키리스 기계식 게이밍 키보드
- G213 Prodigy RGB 게이밍 키보드
- G19s 게이밍 키보드
- 게임용 G19 키보드
- G15 게이밍 키보드
- G11 게이밍 키보드
- 무선 게이밍 헤드셋 G930
- G933 Artemis Spectrum Wireless 7.1 서라운드 게이밍 헤드셋
- G933 Artemis Spectrum Snow Wireless 7.1 게임용 헤드셋
- G633 Artemis Spectrum RGB 7.1 서라운드 게이밍 헤드셋
- G533 무선 게임용 헤드셋
- G433 게이밍 헤드셋
- G430 서라운드 사운드 게이밍 헤드셋
- G35 서라운드 사운드 헤드셋
- C920s HD Pro 웹캠
Logitech 게임 소프트웨어 사용 – 기능
프로필

Logitech 게임 소프트웨어를 사용하면 온보드, 컴퓨터에 또는 자동 게임 감지를 통해 프로필을 저장할 수 있습니다.
프로필을 사용하면 각 마우스 버튼의 기능을 설정할 수 있고, 다른 마우스 클릭과 키보드 스트로크 또는 기록된 매크로를 다시 매핑하도록 선택할 수 있습니다.

이 페이지에서는 여러 수준과 Shift DPI 설정을 통해 DPI 감도를 설정할 수도 있습니다.
마지막으로 이 보기에서 마우스의 폴링 속도를 설정할 수 있습니다.
조명

여기에서 영역별로 마우스의 조명 설정을 지정합니다.
여기에서 조명 모드, 속도, 밝기 및 취침 타이머를 설정할 수 있습니다.
색상환이나 특정 RGB 값을 사용하여 1,680만 가지 색상 중 원하는 색상을 선택할 수 있습니다.
여러 장치를 사용하여 색상 설정을 동기화하여 게임 설정이 통일된 모습을 가질 수 있습니다.
배터리 설정
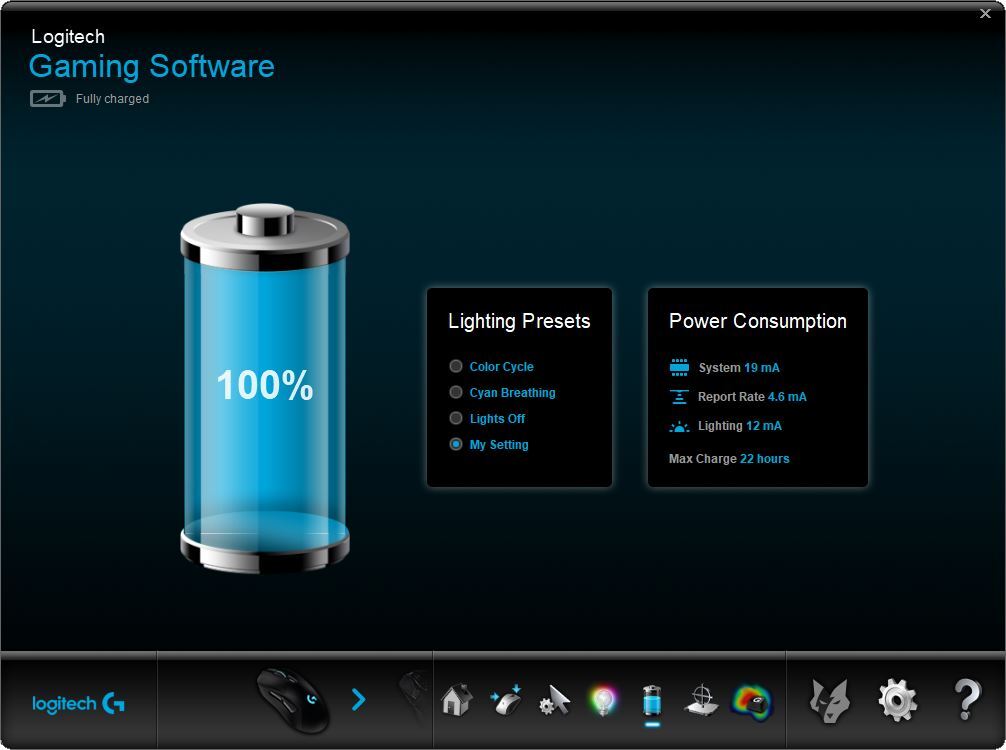
배터리 탭에서는 배터리 친화적인 일부 사전 설정된 조명 모드를 선택할 수 있는 옵션을 제공합니다.
이 탭은 주로 설정이 마우스 배터리를 얼마나 소모하는지 보여주는 대시보드 역할을 하며, 예를 들어 더 밝은 RGB처럼 폴링 속도가 높을수록 배터리가 더 빨리 소모됩니다. 소프트웨어는 남은 배터리 수명과 마우스의 현재 배터리 수준에 대한 추정치를 제공합니다.
표면 튜닝

표면 튜닝은 보유하고 있는 마우스패드(또는 책상)에 맞게 마우스를 최적화합니다. 이렇게 하면 추적 및 이륙 거리가 향상됩니다.
Logitech 게임 소프트웨어를 사용하면 마우스를 가지고 여행하거나 정기적으로 표면을 전환하는 경우 여러 표면 프로필을 저장할 수 있습니다.
표면 조정을 사용하는 것은 매우 쉽습니다. 새 표면 추가를 누르고 표면 이름을 지정한 다음 마법사를 따르고 소프트웨어가 표면을 조정할 때까지 마우스를 드래그하면 됩니다.
입력 분석

쓸모없는 기능이지만 마우스에는 훨씬 더 쓸모가 없습니다. 입력 분석 기록 및 버튼 히트 맵을 표시하여 버튼을 누르는 빈도와 시간을 보여줍니다. 이것이 무엇을 사용할 수 있는지는 모르겠지만 가져오지 않은 것이 놀랍지 않습니다. G Hub로 보내세요.
입력 분석을 사용하려면 활성화하기만 하면 LGS는 사용자가 중지할 때까지 시간이 지남에 따라 버튼 누름을 기록한 다음 히트맵을 표시합니다.
Logitech 게임 소프트웨어 문제 해결
다음은 Logitech 게임 소프트웨어에서 발생하는 몇 가지 일반적인 문제입니다. 일반적으로 이 소프트웨어는 매우 안정적인 소프트웨어이므로 이러한 문제가 발생하지 않기를 바랍니다. 그러나 문제가 발생하는 경우 여기에 몇 가지 제안된 수정 사항이 있습니다.
열리지 않거나 로드되지 않음
소프트웨어가 열리지 않는 데에는 여러 가지 이유가 있습니다. 가장 먼저 시도할 것은 Logitech 게임 소프트웨어 설치를 제거하고 다시 설치하거나 업데이트하는 것입니다.
마우스의 펌웨어로 인해 LGS가 시작되지 않을 가능성이 있습니다. 이 경우 무선인 경우 마우스나 동글을 분리하고 LGS가 그런 식으로 열리는지 확인하고 장치를 업데이트했는지 확인하세요. 소프트웨어가 사용 가능한 경우.
마우스를 감지하지 못함
먼저 장치가 Logitech 게임 소프트웨어와 호환되는지 다시 확인해야 합니다. 호환되지 않으면 운이 좋지 않으면 언제든지 새 Logitech 마우스를 구입할 수 있습니다. 최고의 Logitech 게임 마우스 게시물을 살펴보거나 Best 로지텍이 꼭 필요하지 않다면 게이밍 마우스.
방금 소프트웨어를 업데이트했다면 LGS 버전을 롤백해 보세요. Logitech 게임 소프트웨어 .exe의 모드를 관리자 권한으로 실행하도록 설정할 수도 있습니다. 케이블이나 USB 연결이 견고하고 손상되지 않았는지 확인하세요.
프로필 자동 게임 감지가 작동하지 않습니다
Logitech 게임 소프트웨어가 게임 소프트웨어를 감지하지 못하는 경우 다음을 시도해 보십시오.
- 프로필이 올바른 게임 .exe에 연결되어 있는지 확인하세요. 그렇지 않은 경우 LGS는 프로필을 자동으로 전환하여 작동하지 않습니다.
- 바이러스 백신/방화벽을 비활성화해 보세요. 작동하기 시작하면 LGS가 예외 목록에 있는지 확인하세요.
- 게임이 실행되는 동안 잠금 프로필을 켜면 이 설정을 통해 다른 배경이 LGS 감지를 방해하지 않도록 할 수 있습니다.
LGS가 계속 재설정됩니다
프로필 설정을 유지하는 데 문제가 있는 경우 다음을 수행하십시오.
- Logitech 게임 소프트웨어 닫기
- C:\Users\UserName\AppData\Local\Logitech\Logitech Gaming Software\ 로 이동합니다.
- settings.json을 찾아 이름을 settings.json으로 바꿉니다. 박
- Logitech 게임 소프트웨어를 다시 시작하면 새로운 settings.json이 만들어집니다.
때로는 파일이 약간 불안정해지고 소프트웨어가 저장할 설정을 작성하는 데 문제가 있는 경우도 있습니다. 일반적으로 새 파일을 사용하면 이 문제가 해결됩니다.
Logitech 게임 소프트웨어를 제거하는 방법
시작 메뉴를 열고 "프로그램 제거"를 찾거나 검색한 다음 Logitech 게임 소프트웨어를 찾고 마법사를 따라 제거합니다.
'뉴스' 카테고리의 다른 글
| Logitech 웹캠 소프트웨어: Windows 11, 10, Mac용 업데이트 (0) | 2023.08.25 |
|---|---|
| ⚡ Windows 11, 10, 8, 7, Mac용 Logitech 게임 소프트웨어 다운로드 (0) | 2023.08.23 |
| 테스트를 거친 최고의 Xiaomi 태블릿 | 2023년판 (1) | 2023.08.20 |
| 레노버, 핸드헬드 게임 콘솔용 AR 글래스 개발 중 (0) | 2023.08.20 |
| Elon Musk는 X가 계정을 차단하는 기능을 제거할 것이라고 말했습니다 (0) | 2023.08.20 |
댓글